Halo teman, saya akan bagi-bagi ilmu ne. untuk pertama saya mau bagi ilmu tentang CorelDraw. Dan untuk pemula kita belajar dulu corel dari fungsi-fungsi tools yang ada di Coreldraw ya. Karna dengan mengenal dan memahami tools di CorelDraw maka akan mempermudah kita dalam menggambar.
Buat yang tidak menggunakan CorelDraw X6, tidak usah panik, karena seyogyanya semua aplikasi CorelDraw sama semua, namun yang perlu diketahui, ada beberapa tools yang mungkin tidak ada selain di CorelDraw X6.
- Buka aplikasi CorelDraw X6, atau corel berapapun yang kalian instal di PC atau laptop kalian, karena seyogyanya semua CorelDraw sama pengaplikasiannya.
- Setelah kita buka maka akan muncul tampilan seperti berikut. Maka yang harus kita lakukan adalah memilih New blank document . itu untuk memilih bidang kerja baru.
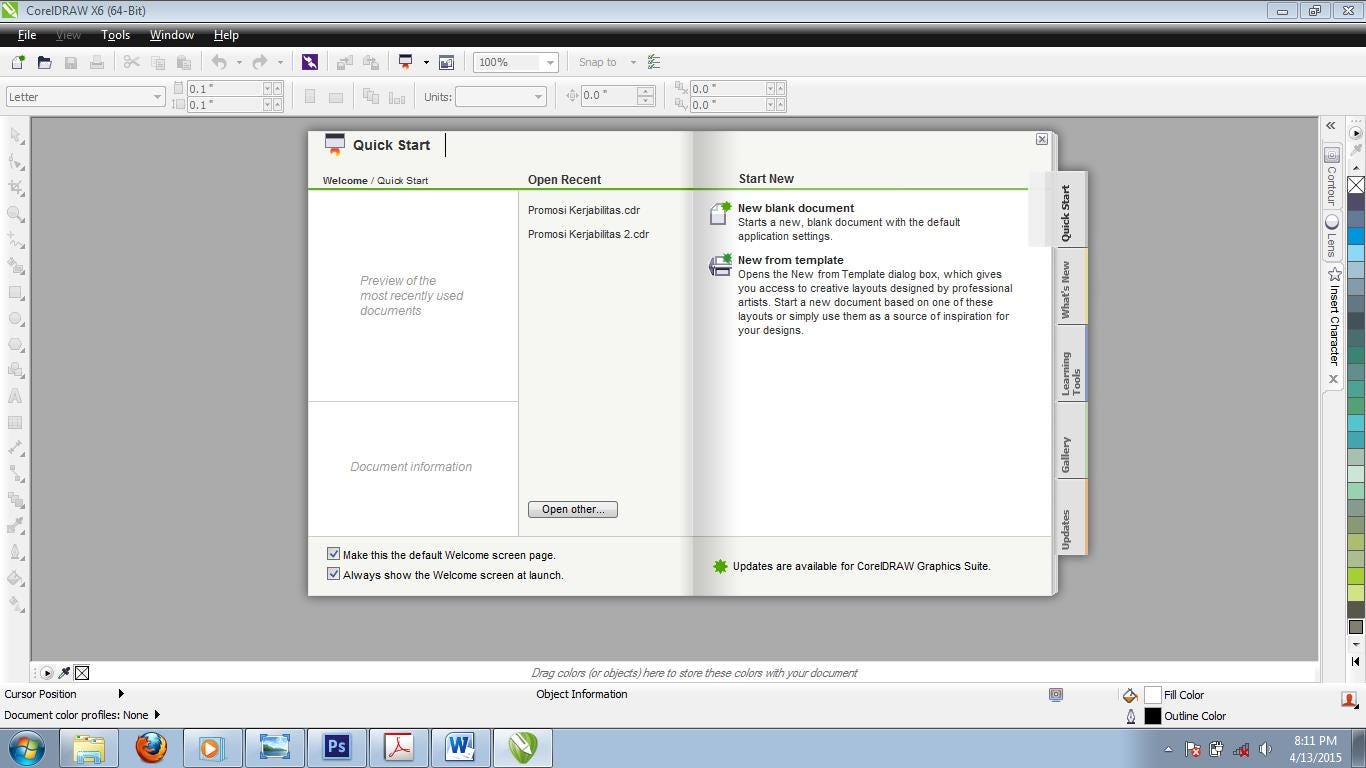
3. Setelah memilih New blank document, maka seperti ini tampilannya. Templet yang itu berfungsi untuk mengatu ukuran kertas yang akan kita gunakan.
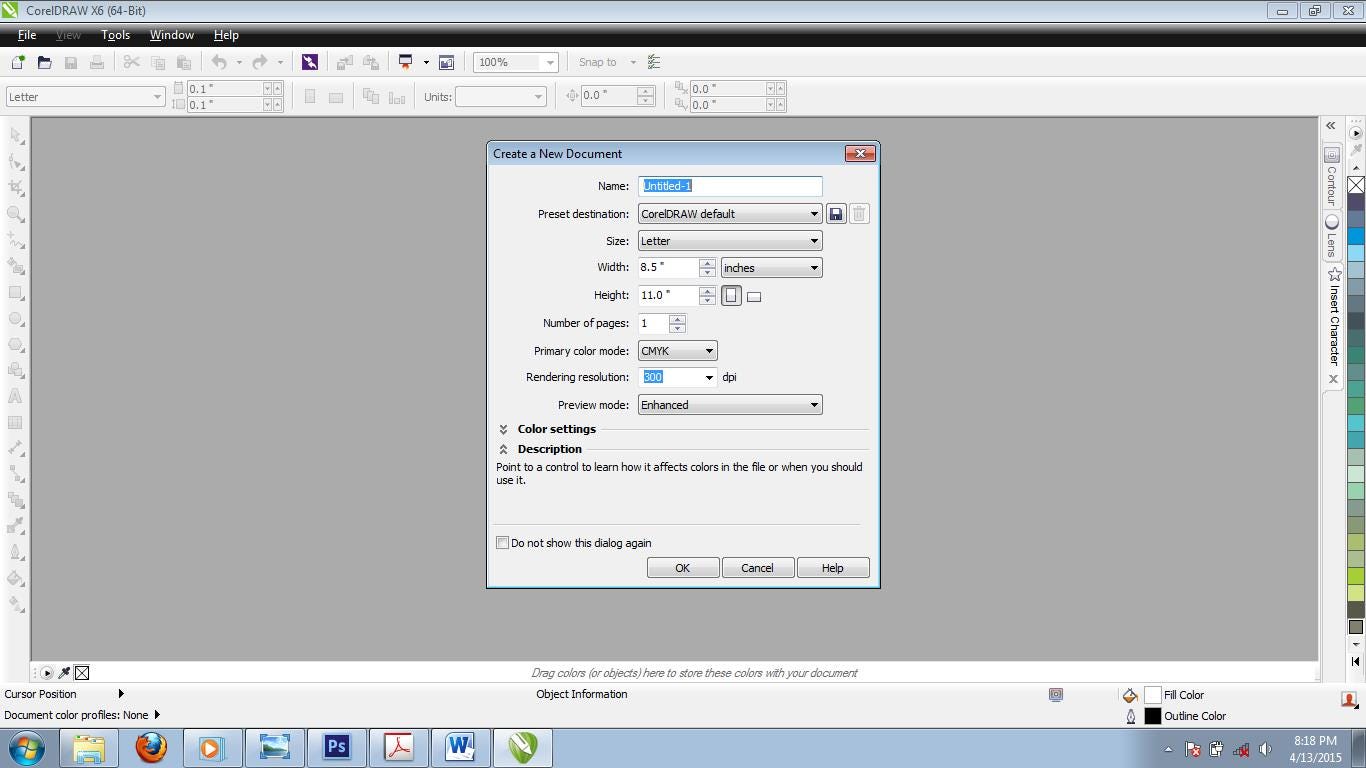
4. Klik saja OK maka kita akan memiliki bidang kerja baru, dan kita dapat mulai menggambar desain yang kita inginkan.
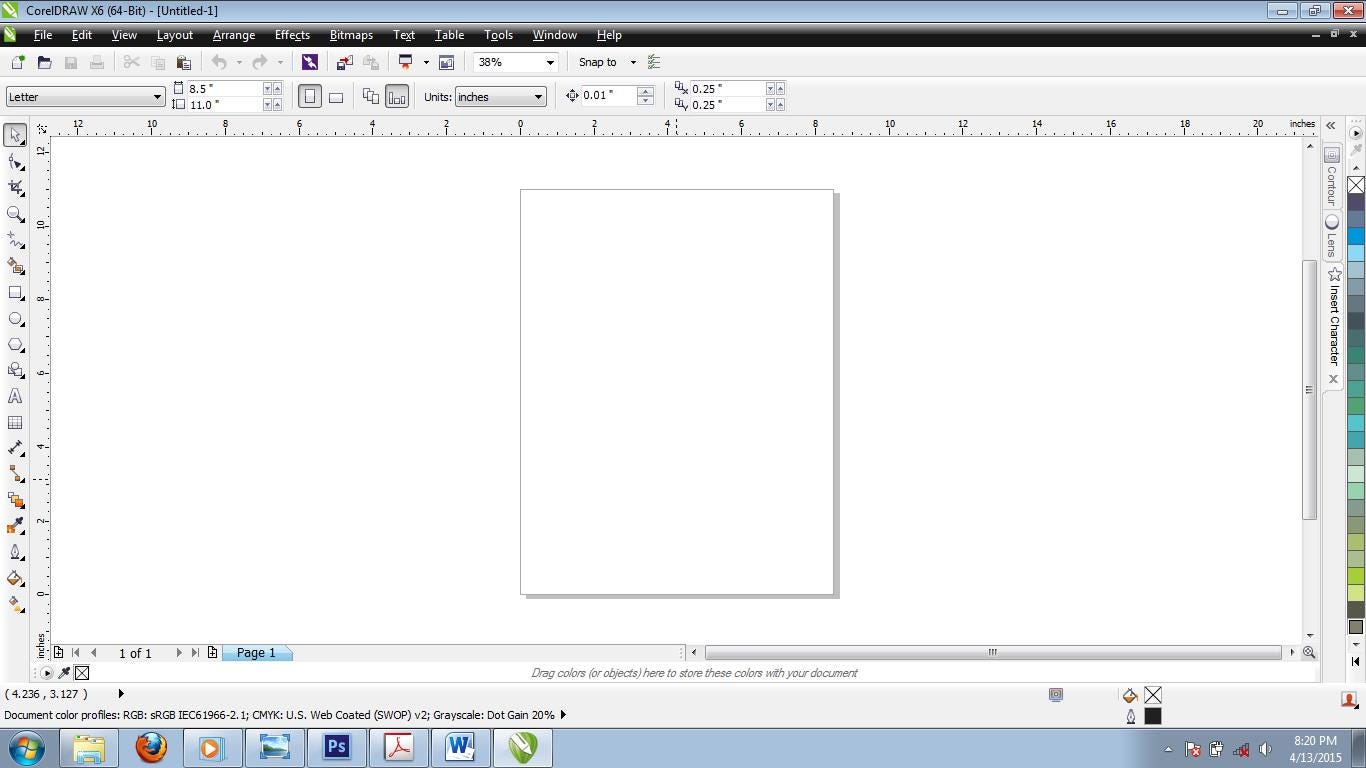
5. Sebelum kita mulai menggambar, alangkah indahnya kita mengetahui tools dan kegunaannya dulu. Tampilan utama CorelDraw saat kita buka pertama bidang menggambar dengan CorelDraw.
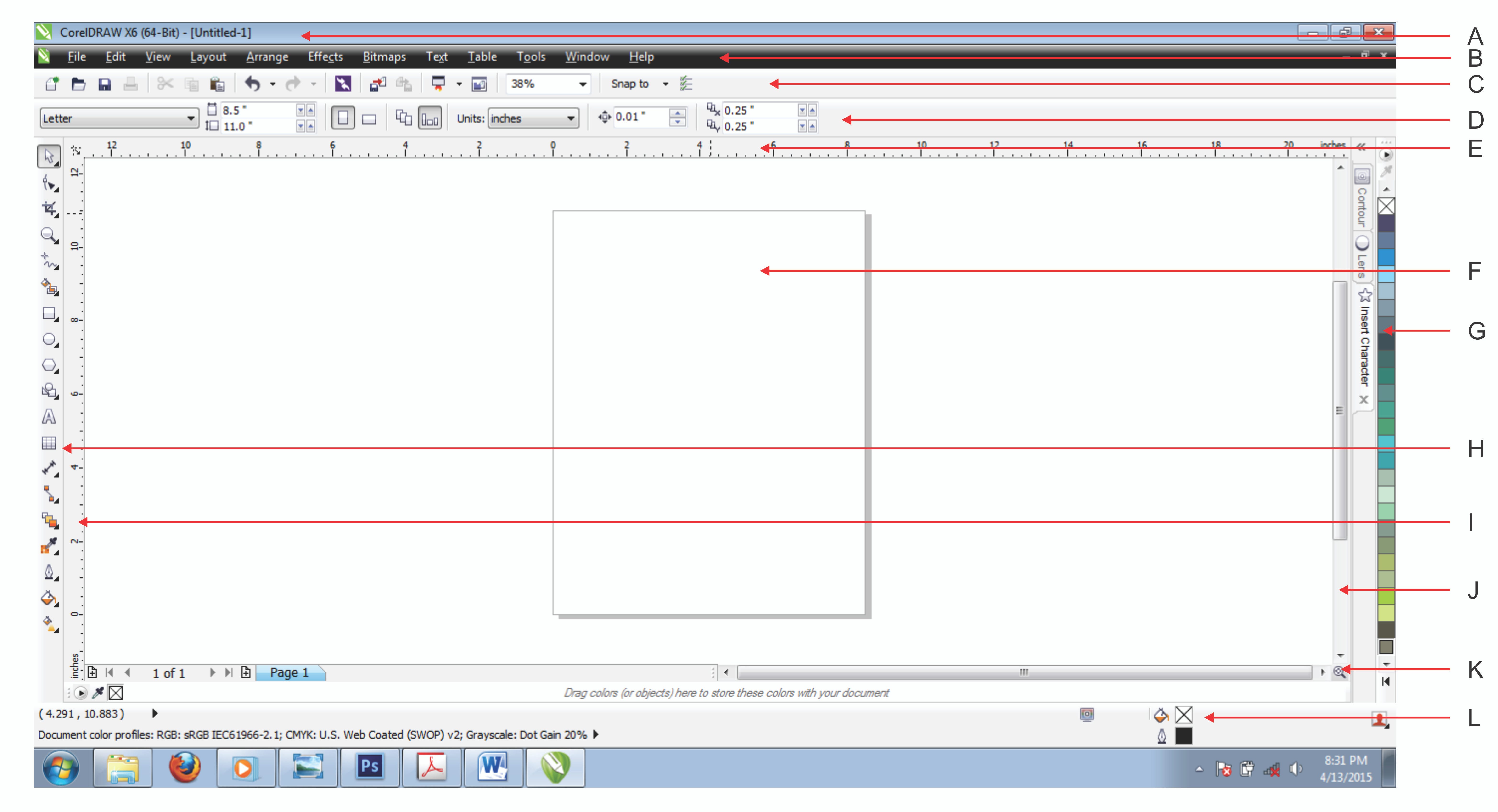
Keterangan :
a. Title Bar
b. Menu Bar
c. Standard Tool Bar
d. Property Bar
e. Horizontal Ruler
f. Printable area
g. Color Pallete
h. Tool Box
i. Vertical Scrool Bar
j. Vertical Ruler
k. Horizontal Scrool Bar
l. Status Bar
Layer pada CorelDraw :
a. Title Bar
Memberi informasi tentang nama file dan aplikasi yang sedang dibuka. Pada ujung pojok kanan atas terdapat tombol Maximize Button untuk membuat tampilan CorelDraw satu layar penuh, Minimize button untuk meletakkan program pada Taskbar menu, sedangkan Close button untuk mengakhiri program.
b. Menu Bar
Menu Bar adalah barisan menu yang terdiri dari File, Edit, Layout, Type, Element, Utilities, View, Window dan Help. Semua perintah-perintah terdapat pada menu menu tersebut.
c. Standard Tool Bar
Perintah — perintah yang sering digunakan dapat juga diakses melalui Standard Tool Bar. Pada Standard Tool Bar terdapat icon — icon perintah yang sering kita gunakan, misalnya untuk membuat file baru, membuka file, menyimpan, mencetak dan sebagainya. Hanya dengan klik sekali pada icon yang dimaksud maka perintah akan langsung dijalankan oleh CorelDraw.
d. Property Bar
Property Bar merupakan baris perintah yang unik, karena tampilannya akan selalu berubah dan perintah-perintah yang ada didalamnya akan menyesuaikan dengan icon yang sedang aktif pada tool Box. Misalnya tool Box sedang aktif pada Zoom Tool, maka akan memunculkan property dari Zoom tool, demikian juga dengan tool-tool yang lain. Disini kita akan dapat lebih cepat dalam mengakses perintah-perintah yang berhubungan dengan tool yang sedang aktif.
e. Horizontal Ruler.
Berfungsi untuk membantu kita dalam membuat desain dengan ukuran yang tepat. karena terdapat mistar horizontal dengan satuan ukuran yang dapat kita ubah sewaktu-waktu.
f. Printable area
Merupakan area dimana desain kita diletakkan untuk dicetak. Untuk mendesain kita boleh di luar printable area, namun ketika akan dicetak maka harus dimasukkan ke printable area tersebut.
g. Color Pallete
Warna merupakan unsur penting dalam sebuah desain grafis. CorelDraw memberikan berbagai kemudahan untuk mengakses dan memilih berbagai model warna. Kita dapat mengakses tool-tool warna melalui on-screen color palette, Color dialog box, maupun Color Roll-up untuk memilih warna isi, outline, kertas dan lain- lain. Namun langkah yang tercepat untuk mengakses warna adalah melalui On-screen color palette yan gtesedia di sebelah kanan window.
h. Tool Box
Merupakan barisan icon yang menyimpan berbagai macam perintah untuk pembuatan obyek dasar, editing obyek, efek-efek interaktif dan lain lain.
i. Vertical Scrool Bar
Penggulung halaman secara vertical. Anda dapat menggeser scrool bar ke atas dan kebawah untuk memperluas lembar kerja atau untuk melihat bagian tertentu dari gambar yang belum terlihat.
j. Vertical Ruler
Vertical ruler berfungsi untuk membuat garis bantu vertical.
k. Horizontal Scrool Bar
Penggulung halaman secara horisontal. Anda dapat menggeser horizontal scrool bar untuk melihat bagian kanan atau bagian kiri laembar kerja yang belum terlihat.
l. Status Bar
Memberikan informasi tentang operasi yang sedang dilakukan, koordinat posisi mouse berada dan juga informasi tentang warna pada obyek yang sedang diaktifkan, baik warna fill maupun outline. Yang perlu diperhatikan pada setiap bagian window CorelDraw adalah, kita dapat mengakses suatu perintah melalui berbagai cara yang kita sukai. Misalnya untuk membuat file baru, dapat memalui menu bar, tool bar, maupun menggunakan perintah Short Cut.
Tool Box
1. Pick Tool
a. Pick Tool, untuk memilih atau menyeleksi dan mengatur ukuran, memiringkan, dan memutar objek.
b. Freehand Pick Tool, untuk menyeleksi objek dengan bebas.
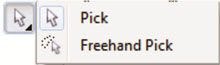
2. Shape Edit Tool
a. Shape Tool, untuk mengedit bentuk objek.
b. Smudge Brush Tool, untuk mengubah objek vektor dengan cara men-drag sepanjang garis luar.
c. Roughen Brush Tool, untuk mengubah garis luar dari objek vektor dengan cara men-drag sepanjang garis luar.
d. Free Transform Tool, untuk mengubah suatu objek dengan menggunakan Free rotation, angle rotation, Scale, dan Skew tool.
e. Twirl Tool, untuk mengubah bentuk menjadi putaran seperti pusaran angin.
f. Attract Tool, untuk mengubah outline menuju arah kursor layaknya magnet.
g. Repel Tool, untuk sama dengan attact tool, tetapi ke adah yang berlawanan.
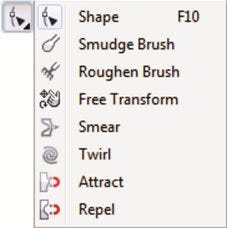
3. Croop Tool
a. Croop Tool, untuk memotong dan mengambil bagian gambar yang terseleksi dari gambar bitmap, dan membuang bagian gambar yang tidak terseleksi.
b. Knife Tool, untuk memotong gambar.
c. Eraser Tool (X), untuk menghapus bagian dari sebuah gambar yang tidak diperlukan.
d. Virtual Segment Delete, untuk memotong bagian gambar yang berpotongan dengan gambar lain.

4. Zoom Tool
a. Zoom Tool (Z), untuk memperbesar atau memperkecil tampilan gambar.
b. Pan Tool (H), untuk memindahkan tampilan gambar pada layar.
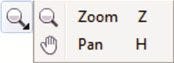
5. Freehand Tool
a. Freehand Tool, untuk menggambar kurva dan segmen garis lurus.
b. 2-Point Line Tool, untuk menggambar garis lurus dengan cara menariknya dari titik awal ke titik akhir.
c. Bezier Tool, untuk menggambar kurva satu segmen pada satu waktu.
d. Artistic Media Tool (I), berfungsi untuk menambahkan brush, menyemprot, serta menambahkan efek kaligrafi dengan menggunakan freehand stroke.
e. Pen Tool, untuk menggambar kurva dalam segmen, dan setiap segmen preview gambar.
f. B-Spline Tool, untuk menggambar garis lengkung dengan menetapkan titik kontrol yang membentuk kurva.
g. Polyline Tool, untuk menggambar kurva yang terhubung, dan garis lurus dalam satu tindakan berkesinambunga.
h. 3-Point Curve, untuk menggambar kurva dengan menariknya dari titik awal ke titik akhir kemudian menuju posisi titik pusat.
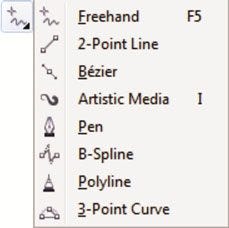
6. Smart Fill Tool
a. Smart Fill Tool, untuk membuat obyek dari dua gambar yang tupang tindih dan menrapkan obyek tersebut.
b. Smart Drawing (Shift+S), untuk mengkonversi freehand stroke dengan membentuk dasar-dasar atau kurva yang diperhalus.
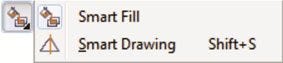
7. Rectangle Tool (F6)
a. Rectangle Tool (F6), berfungsi untuk menggambar kotak dan persegi panjang dengan menariknya dalam halaman gambar.
b. 3-Point Rectangle, berfungsi untuk menggambar kotak dan persegi panjang dengan dasar 3 titik. Yaitu dengan menariknya dari titik awal ke titik akhir kemudian menuju posisi titik pusat.
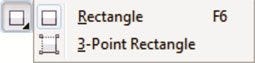
8. Ellips Tool (F7)
a. Ellips Tool (F7), untuk menggambar objek berbentuk lingkaran dan elips dengan menariknya dalam halaman gambar.
b. 3-Point Ellips, untuk menggambar objek berbentuk lingkaran dan elips dengan dasar 3 titik. Yaitu dengan menariknya dari titik awal ke titik akhir kemudian menuju posisi titik pusat.
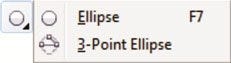
9. Polygon Tool (Y)
a. Polygon Tool (Y), untuk menggambar poligon dengan menariknya dalam halaman gambar.
b. Star Tool, untuk menggambar objek berbentuk bintang.
c. Complex Star Tool, untuk menggambar bintang yang memiliki sisi berpotongan.
d. Graph Paper Tool(D), untuk menggambar grid.
e. Spiral Tool (A), untuk menggambar spiral simetris dan logaritmik.
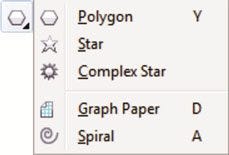
10. Basic Shapes Tool
a. Basic Shapes Tool, untuk menggambar objek berbentuk lingkaran, silinder, hati dan sebagainya.
b. Arrow Shapes Tool, untuk membuat gambar objek berbentuk anak panah dengan berbagai arah.
c. Flowchart Shapes Tool, untuk menggambar simbol flowchart.
d. Banner Shapes, untuk membuat gambar objek berbentuk pita dan ledakan.
e. Callout Shapes, untuk membuat gambar objek berbentuk gelembung atau label yang biasanya dibuat untuk keterangan sesuatu.
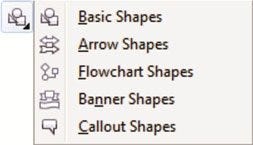
11. Text Tool (F8)
Berfungsi untuk membuat dan mengedit teks / tulisan dan paragraf.

12. Table Tool
Berfungsi untuk membuat, memilih dan mengedit gambar tabel.

13. Parallel Dimension Tool
a. Parallel Dimension Tool, untuk menggambar garis miring dimensi.
b. Horizontal or Vertical Dimension Tool, untuk membuat gambar horizontal atau vertical dimensi.
c. Angular Dimension Tool, untuk menggambar garis dimensi sudut.
d. Segment Dimension Tool, untuk menampilkan jarak antara node terakhir pada segmen tunggal atau beberapa.
e. 3-Point Callout, untuk menggambar callout dengan dua segmen garis terdepan.
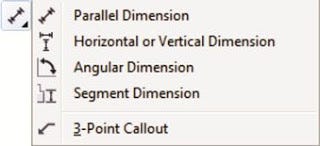
14. Straight-Line Connector Tool
a. Straight-Line Connector Tool, untuk menggambar garis lurus untuk menghubungkan dua buah objek.
b. Right-Angle Connector Tool, untuk membuat gambar sudut kanan untuk menghubungkan dua buah objek.
c. Right-Angle Round Connector Tool, untuk menggambar sudut siku-siku dengan sudut ronded untuk menghubungkan dua buah objek.
d. Edit Anchor, untuk memodifikasi titik garis konektor dalam gambar.
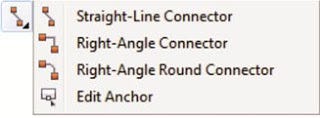
15. Blend Tool
a. Blend Tool, campuran objek dengan menciptakan perkembangan objek peralihan dan warna.
b. Contour Tool, untuk menerapkan serangkaian bentuk konsentris yang menyebar ke dalam atau keluar obyek.
c. Distort Tool, untuk transportasi objek dengan menerapkan push dan pull, zipper atau efek twister.
d. Drop Shadow Tool, untuk menambah efek bayangan dibelakang atau di bawah sebuah gambar.
e. Envelope Tool, untuk mengubah bentuk objek dengan menerapkan dan menyeret node.
f. Extrude Tool, untuk menerapkan efek 3D untuk objek dalam menciptakan ilusi kedalaman.
g. Transparency Tool, untuk mengungkap area gambar dibawah objek.
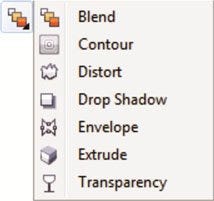
16. Color Eyedropper Tool
a. Color Eyedropper Tool, untuk menunjukan sampel warna dan menerapkannya pada objek.
b. Attribute Eyedropper Tool, untuk menyalin objek atribut seperti isi, outline, ukuran, dan efek, serta menerapkannya ke objek lain.
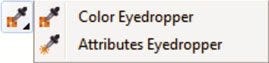
17. Outline Pen (F12)
a. Outine Pen (F12), untuk menetapkan garis besar sifat seperti ketebalan baris, sudut bentuk dan jenis arrow.
b. Outline Colors (Shift+F12), untuk memilih warna outline dengan menggunakan color viewer dan color palettes.
c. No Outline, untuk menghapus outline dari objek yang dipilih.
d. Hairline Outline, untuk membuat outline tipis pada sebuah objek.
e. Color, untuk menetapkan pilihan warna secara detail untuk sebuah gambar yang dipilih.
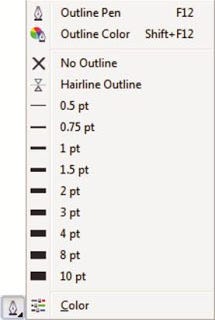
18. Fill Tool
a. Uniform Fill (Shift+F11), untuk memilih warna isi yang solid untuk suatu benda dengan menggunakan color palettes, color viewers, color harmonies, atau color blends.
b. Fountain Fill (F11), untuk mengisi objek dengan sebuah gradien warna atau bayangan.
c. Pattern Fill, untuk menerapkan pola preset pattern fill ke objek atau membuat pola custom pattern fill.
d. Texture Fill, untuk menerapkan preset texture Fill pada objek untuk menciptakan ilusi dari berbagai tekstur, seperti air, awan dan batu.
e. PostScript Fill, untuk menerapkan tekstur yang cukup rumit untuk obyek
f. No Fill, untuk menghapus fill pada objek.
g. Color, untuk mengatur pilihan warna pada sebuah objek.
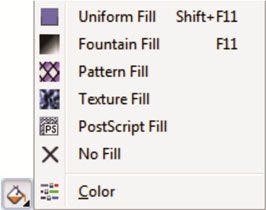
19. Interactive Fill Tool
a. Interactive Fill Tool (G), untuk membuat fill secara dinamis dengan menggunakan penanda di halaman gambar dan property bar untuk mengubah sudut, titik tengah, dan warna.
b. Mesh Fill (M), untuk mengisi sebuah objek dengan cara pencampuran beberapa warna atau bayangan diatur grid mesh.
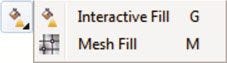
Baik teman sampai disini kita belajar tools CorelDraw. Semoga bisa menambah pengetahuan teman-teman.


























